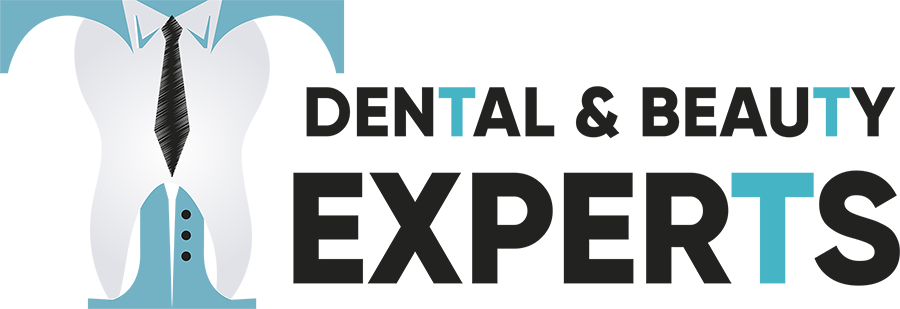Looking for:
Affinity Designer Keyboard Shortcuts Cheat Sheet for Windows and Mac.10 tutorials and guides for learning Affinity Designer | Creative Nerds

Note: Maybe the second choice is better in this instance because it will give us more leeway if we want to reposition the beach image when it is behind the text. Go to the Layers Panel and make sure there are three layers: 1. Top: Beach image 2. Middle: Text 3. Bottom: Rectangle Now, let’s make a child layer. Click on the top layer so it’s highlighted in blue and then drag it belowand-to-the-right of the middle layer. Review: Before we continue, let’s review what we’ve learnt about child layers.
These layers, when repositioned in the Layers Stack only affect the layer they’re attached to, and not layers below them. After we did the action above, we can now see the bottom blue Rectangle layer. The beach image has affected the text so instead of a black fill, we see the beach image. This is what our Layers Panel should look like now: Review: What do the icons that we surrounded with the yellow and white squares mean?
Done: This is our almost-final image. It is also called Word Art. Before we go, there is one final edit we can do to this image. If you’d like to reposition the beach image in the text, do this: Click on the child layer so it’s highlighted in blue maybe already is. Click on the bottom right-hand blue node and extend the beach image beyond the document see the below image. Click on the middle of the beach image and drag it around to your perfect spot. We think it looks best when the ocean’s horizon in parallel with the lower portion of the A.
This is now the new final image. This ends this lesson on how to use child layers. It allows us to make unique shapes very quickly. Here is an image of the five Boolean Tools with their names typed out for you. In order to use the Boolean Tools, we need to have at least two objects selected at the same time.
We’ll keep this lesson as simple as we can and only use two objects. We’ll create one pink circle and then duplicate it.
These will be our two shapes. Instead of trying to explain how to use these tools, let’s just jump in If so, then let’s Click on the pink color on the Color wheel to change its color.
We can do this because we know the first circle is active. Meaning: It has blue nodes surrounding it and it’s layer in the Layers Panel is highlighted in blue. Select the Move Tool to move the duplicated circle from above the first circle and place it to the right of the other circle shape see the image below for what we want you to do.
This is what you should have on your screen now. Notice how the blue nodes surround both circles. This is what the Layers Panel should look like when both shapes are selected. We’ll call this our starting Layers Panel position. So, every time before we click on a new Boolean Tool, we need to make sure we always start where both of our original circles are selected like the above two images.
Let’s start clicking on some Boolean Tools, shall we? We’ll show you what to click and what the new shape looks like.
There really isn’t much to discuss other than to see what happens and to think to yourself and remember what happens to our two selected objects when you click on a Boolean Tool. Note: We’ll use these Boolean tools when we create a flat character with shading later on in this book. Click on the Add Boolean Tool. Result: The two shapes are now one. This is how it appears in the Layers Panel. You should be back at the starting position now with both circles selected: Click on the Subtract second Boolean Tool.
Result: Subtract removes the circle positioned on top of the other layer and leaves behind a subtracted portion of one of the objects. Notice how the left-side circle is completely gone. Result: Only the area where the two shapes intersected remains. Pay attention again at how the original two circles are completely removed and only the leftover portion remains.
Note: We’ll be using this Boolean Tool in to create a beautiful flower design later on in this book. Note: The way we pronounce “Xor” is “Core” like coring out an apple. The X being the Greek letter chi, which is pronounced “kai” – or so we think : Result: Creates a transparent area where the two objects overlapped each other. The core was taken out and the two shapes without this middle area remain. Result: This Boolean Tool cuts and divides the original two objects into three separate objects see the Layers Panel in two images below.
The division occurs where the Stroke outlines were. There won’t appear to be any change to the object in the document when this tool is first done. But, each of the three objects you can see in the Layers Panel are now their own individual shapes in the document.
All you have to do is move each one away from the other. We’e finished working with the Boolean Tools. Now, it’s your turn to go back and create two new shapes and after you select both of them, go through the different Boolean Tools and watch their shapes change.
Do this 10 times and it’ll start to sink in how you can possibly use these tools for future design ideas. This completes our lesson on the Boolean tools. In our opinion, this is the most important tool you should become familiar with. Shortcut: Press P to select this tool. We think it’s very important that you know these Modes, so we’ll show you what each does.
The Node Tool, which can be thought of as a sibling tool to the Pen Tool, works much the same way. Simplistically, you can get a sense of what each Mode does by looking at its thumbnail.
We’ll explain and show you how to use each below. As you are going through this lesson, please take some time and create your own lines to get a feel of how these lines work on your screen.
Note: The Pen Tool is the icon with the yellow square around it in the below image. Let’s discuss these modes The first Mode is the Pen Mode. In the below image, we made a simple flowing line using the Pen Mode see yellow rectangle. We’re done now explaining what the first Pen Mode is. But, before we move on to the next Mode, we think it’s important for you to know the different parts of the Pen line. As we continue in this book, we may say something like – “when you move the directional handle you can increase the curve of the path segment”.
This language is confusing to new users. So, we how we can explain visually what we mean by the below graphic we created for you. Remember that ‘path’ and ‘line’ are the same. The second Mode is the Smart Pen Mode see the yellow rectangle in the below image This Mode creates curved lines between anchor points. So, when you click out three points in the shape of a triangle, you won’t get three straight lines, but three curved lines see the below image.
Practice: Take your time and create five new shapes. Learn to see how the shapes look and feel as you create them. Notice how one of the nodes is red and not blue.
Can you think of why this is so? This means it’s the ending node you clicked on to close your shape. Check out this shape below. Notice that we didn’t close our shape and notice where the red node is located. If the image is a bit unclear, the red node is the left-most node. That’s all we are going to talk about with this node.
Let’s now look at the third Pen Mode option. The third Mode is the Polygon Pen Mode. This is the mode you want to use when you want to only make precisely straight lines see the below image. Which kind of graphics would that person be most interested? Note: Affinity Designer makes making perfectly straight lines simple.
Just hold-down the Shift key when making a straight line and the line will be perfect. It is a very handy trick. That’s all we have on the Polygon Pen Mode. The fourth Mode is the Line Mode. It is used for making single line segments. When using this Mode, you cannot add a curve to the path segment. It just creates a line. There are no nodes in between the starting and ending nodes. Practice: Create five lines using this mode.
Try to make them horizontal and vertical. Use the Shift key when creating two of these lines and experience the difference between using and not using the Shift key. That’s it with the four Pen Modes. In the below image, we have all four types of lines in one document.
No, we did not intend to a cool face with them : Remember that when you create these different lines, each line will make up its own layer in the Layers Panel.
This is perfect because it makes it very easy to make changes to each individual line. If one is above the other, then you can change their positions in the Layers Panel and then change how they look on your document. This ends this lesson on the Pen Tool. Basics How to Save, Share, and Export The last basic skill new users want to know how to do is how to save their work on either their computer, share via emails, or exported using one of the many file formats Affinity Designer offers.
Since there are three ways of doing these options, we’ve divided this lesson into three parts. For this lesson, we’re going to create two objects on a document that will consist of a yellow rectangle, a blue triangle on a transparent background.
If you remember how to create these without reading the below instructions, please do so now. Go to the Color Wheel and set its color as yellow. Go back to the Color Wheel and set its color to blue. This is what you should have in your document. Now that we have a document that is about the same on my screen as it is on yours, let’s learn the different ways we can save, share, and export. All of the options we need are in the Menu bar – File This will save our file in any folder we choose and in the official.
We named our document File 1a. Notice the file type after our named document. This simply means that you can reopen this file in Affinity Designer and start where you left off. Note: If on the other hand the file format was. Its file size will be significantly smaller than the.
We use a separate external drive for all of our Affinity Photo and Affinity Designer files, which are in the af. This will open up its pop-out window where we have to choose into which file format we’ll export our document as see the 11 colorful thumbnails at the top of the below image.
Click on every file format icon at the top of the below screenshot and notice how the options change per file format clicked upon. We’ll go over these options now Since the JPEG file format is the most often used export format, we’ll use the above image as a reference. Here’s a list of the options with a brief explanation of what each does: Size see white line : This is the size of the file per its dimensions. You can increase or decrease these amounts and the Estimated File Size see yellow line will increase or decrease in size.
Preset see blue line : These are the quality presets you can use if you want to. There is a pop-out window where you can choose which quality level you want. Quality see red line : This is a slider where you can set any level of quality export you want. Pay special attention to the Estimated File Size see yellow line as you adjust this slider.
Remember, your file sizes may not be the same as ours because our shapes probably aren’t perfectly matched. Area see pink line : This pop-out window allows you to choose which part or whole of the document you want to export. You can choose to export the Whole Document and its file size will be according to the above screenshot But, if you chose Selection Only, the file size will be This is because you will only be exporting the selected blue triangle.
Practice: Go to the Layers Panel and click on the bottom layer so it’s active see below image. Now click on the pop-out window for Area and choose Selection Only. Notice how the file size is not the same as the blue triangle. The file size is only Note: We think it’s cool Affinity Designer gives us the option to export a document as a whole or as individual layers. This might allow a team of graphic designers to work on different parts of a design cooperatively.
For example, one person could do the detailed artwork while another works on the text. Finally, when you are done adjusting the file to be exported, press the Export button see three images above to export your file.
When you press Export, this window will appear. Here you can rename your file like we did for the Save As Press Save to complete the export. Click on all of the buttons and drop-down windows to get a sense of your options. Play around with everything at least twice to start to get a feel for what you’re doing.
Send us an email if you ever have any questions and we’ll help you as fast as we can. We are almost always online to help.
We use this option all the time. We try to work as transparently with our clients as we can, so when one asks us for a progress report on a graphic design job, we’ll send them what we have using this simple Share option Affinity Designer gives us to use. When you choose to Share by Mail, immediately a new Email template will pop out where all we have to do if type in the receivers Email address, add something to the Subject line, add an appropriate text and press Send.
Away it goes to our client. We also use the Mail function to email our current work to ourselves. That way our documents can be stored on our email server in case our physical devices are damaged, stolen, or stop working. In fact, we send ourselves our documents just about as often as we save them. Murphy’s Law is all too real sometimes.
This ends the first 10 basic skills new users want to know how to do. Thank you again for purchasing our book. We hope it really helps you. The next section of the book starts with a helpful lesson on how to properly use colors. We added this section to this book because this information is not easily found on the internet in as a consolidated manner as we’ve created for you. We hope we’ve written it in an interesting and informative manner. If you’re already a pro, then maybe you can skip forward to the first step-by-step lesson after this unit.
But, if you’re not a pro, and a beginner and don’t know what color theory is all about, then this lesson was written for you. When we started four years ago, we had never been introduced to color theory. Maybe it’s the reason I wear mostly black and solid colors :. So, what is color theory and why is it important? Color theory is a method of using single or multiple colors in specific schemes to achieve a specific feeling or emotion.
But there has been a huge amount of research done concerning the power of colors, that ‘theory’ may not be the right word anymore. Maybe you remember in primary school your art teacher introducing you to the color wheel. It was divided by colors around a wheel with three Primary colors Red, Blue, Yellow and other colors in between these. This color wheel is what artists and graphic designers use to create awesome color combinations for such things like branding products, company logos like Nike and marketing materials.
In Designer, we use different primary colors than Red, Blue and Yellow because we are creating software-based products for digital screens or for print media. These colors are the primary colors for their respective color wheels. When we open new document, we have to choose a Web or Print template. When we start working on our document, we can see the color wheel in the Colors Studio. This color wheel is called an HSL color wheel. It’s called this, not because it’s a completely new color wheel, but because it properly shows the correct RGB or CMYK primary colors or Hues on its outside ring and has an adjustable inner triangle where we can change the Hue’s saturation and lightness values.
We’ll explain how to use the HSL color wheel in the next few paragraphs. As we were thinking about creating this book, this chapter on color theory was the most important part we wanted to teach. We divided this lesson into two parts. The first part will teach you the basics of Color Theory and the second will teach you some technical parts of each color format that we think you need to know so you can be a more educated designer.
If you ever get bored, you can simply turn the page : Part I – Color Theory In this lesson, we’ll teach you the basics of Color Theory as well as how to use the different Color Formats and their differing modes of color. Basically, Color Theory is how to use colors properly. We think it has four parts: I. HSL Each color is made up of three parts: 1. Saturation: The degree of vibrancy of a Hue also called Tone.
Lightness: How light or dark a Hue is Affinity calls this Luminosity. Saturation is made up of Tone middle line. Please take a look at the graphic below that we created for you. We suggest you try your best to become completely familiar with this image and how the HSL color wheel works. As we said in the introduction, the color format is CMYK. So, the colors or more formally ‘Hues’ you see on the outside ring are made up of the three primaries: Cyan, Magenta, Yellow.
The colors next to these are secondary and tertiary colors. So, let’s now look at this color wheel. The secondary color Red is selected. We know this because the white-circled node on the outside ring is where Red is located 1. Now, we have the option of making the Red color less saturated 2 , darker 4 , or brighter 3, 5. We’ve listed these numbers also like this: 1. Hues – the outside ring.
Saturation Tone – move inner node towards left side desaturates a Hue. Lightness – move inner node up or down lightens or darkens a Hue. Shade – move inner node towards black darkens a Hue. Tint – move inner node towards white lightens a Hue. Hue vs. Color A Hue is a color in its purest form. Look at this screenshot of the Color Sliders for Cyan. A Color is a variance of a Hue. Look at this screenshot of a darker shade of Cyan.
It is not Cyan, but a color close to Cyan. Notice its different color values see yellow rectangle. Note: Practically speaking, everyone uses Color and not so much Hue. Knowing the difference is important, but not necessary to be a pro graphic designer. The difference between these two is determined by the end-use of the creative process. This can be a confusing answer for beginners. To answer this is to think about what happens when the colors are combined together. RGB is considered an additive color process because it uses light as color and as you add more colors together, they get brighter and eventually combine to make white.
This combination of light makes it possible to create approximately These different possible colors are called its ‘gamut’. We’ll explain more about this in the next section. CMYK is considered a subtractive color process because it uses a physical material pigment or ink to create color. When you add one pigment to another light is absorbed thus making the combined colors darker instead of brighter.
Its gamut is about half the range as RGB. The smaller gamut therefore produces less vibrant colors. Note: Notice how the RGB colors start on a black background. This is to mimic a computer’s screen. The CMYK colors start on a white background, to mimic paper. Question: Do you know why the last letter for this color format is K and not B for Black? When all three primary colors Cyan, Magenta, Yellow are combined, they don’t produce pure black, but an almost black or Key.
Therefore, a separate black color is needed to complete this gamut. Think of the cartridges in a color printer: It uses four color cartridges for Cyan, Magenta, Yellow and Black sometimes two black cartridges. Let’s now talk about the CMYK color wheel with its specific parts and how to arrange these parts and colors into useful color combinations.
The CMYK color wheel has three main parts: 1. There are three color groups: Primary, Secondary, Tertiary 2. Colors can be warm or cool.
Primary colors are Hues or “pure” colors. Secondary colors are made from mixing two primary colors. These are Indigo, Green, Red. Tertiary colors are made from mixing one primary and one secondary color. K or black is added to help the darkest combined colors go to black. The combination of all the colors does not create black. So, black is a needed addition to finish this color space’s gamut of colors. Note: The traditional color wheel we all learned in primary school has Red, Blue, and Yellow as its primary colors.
These wheels use different primary colors because they are specific to the type of media their colors will be seen on. If you accidently use a RGB color wheel for a print media document, the colors when you go to print them will not look as you see them on your screen and your client will not be a happy camper.
Color Schemes Knowing how to group colors to create aesthetically pleasing combinations is a skill you need to know how to utilize in order to be able to do your best work in Designer. Some designers use the term ‘Color Harmony’ when talking about combining different colors in their works.
This idea of harmony makes sense when you see colors that don’t belong together in a pattern. It really is quite poor taste of colors. In this lesson, we’ll cover the six most-used color schemes using the CMYK color wheel as a guide. There are more, but these six are the ones we’ve seen used the most often. The six color schemes are: 1. Monochromatic 2. Analogous Complimentary Triadic Double Complementary Tetradic Achromatic Note: Please do your own online study of the different color schemes and all of their meanings and usages.
The more you study this subject matter the faster you’ll be able to master using these color schemes. There are more than these six we’ve covered. Monochromatic color schemes are made up of a single Hue with varying tints, tones, or shades. This image here shows you the options you could use if you chose blue as the base color.
This color scheme is easy on the eyes and is popular among minimalists. Analogous color schemes are made up of three colors that are next to each other on a color wheel. This image below shows you one such combination of hues.
This color scheme is often found in nature and is pleasing to the eyes. It creates a serene and comfortable mood. We suggest you either use warm or cool analogous colors and not a combination of both.
For example, look at these three colors that you might see in a nice sunset. Complimentary color schemes are colors that opposite each other on the color wheel. This combination creates a high level of contrast. Our favorite complimentary colors are Blue-Orange and Cyan-Magenta. We don’t usually use them at full saturation or full vibrancy because they would look too intense. Because the pairing includes one warm and one cool color, the effect and be significant and provides a rich and eye-catching contrast.
Triadic color schemes are three colors evenly spaced around a color wheel. This scheme provides a high contrast look without being too strong like complimentary colors might be. Double Complementary color schemes are four colors made up of two sets of two complimentary colors.
It allows you to create as much or as little contrast as you want. We recommend you chose two base colors and use its complimentary color as accent colors.
This scheme provides more variety than a complimentary color scheme by adding an additional pair of warm and cool colors. Achromatic color schemes lack color and instead use white, blacks, and greys. The company Apple uses achromatic color schemes in their packaging. This color scheme is considered sophisticated and clean. This is the classic rule for creating balance.
We recommend you give it a try when you create different works of art. This rule is one professional designers pay special attention to. Color Meaning Color has meaning and evokes emotional responses. This is a established truth and needs to be understood. Here is a simple list of some of the different color and their meanings. Again, do yourself a favor and do your own internet search on this topic and you’ll see the research is vast and comprehensive.
Red: Passion, energy, danger, heat, anger, excitement, aggressive Green: Nature, calmness, peace, health, renewal, harmony Blue: Calm, relaxation, spirituality, trust, tranquil, soothing Cyan:Calmness, empathy, clarity, communication, compassion, stability Magenta: Free-spirit, kindness, warmth, welcoming, supportive Yellow:Energetic, vibrant, happy, warm, optimism Black:Death, power, mysterious, sophistication, formality, elegance Note: Take some time and think about some of your favorite brands and find out why they chose the colors they’re using as their logos and advertising materials.
Become a pro at using colors to maximize your effectiveness as a graphic designer. These values are represented by a numbered sequence. This lesson will show you these values and why they are what they are. We hope this knowledge will help you be a better and more informed designer.
Please do yourself a favor and go over this lesson multiple times. We asked a friend of ours who doesn’t know anything about color, and she was a bit confused at first. She said she didn’t understand how a number could represent a color. So, let’s take the first image below as an example. You can see this in the middle top right-hand corner of the image.
Because it’s CMYK, each letter on the left side of the image corresponds to one of the letters. C is Cyan. M is Magenta.
Y is Yellow. K is black. Each color, for example C or Cyan , is represented by a number from 0 to We understand this is confusing for new users, but we promise that as you begin to understand what’s going on inside each Color Format’s pop-out windows, you’ll see the logic of it. Please contact us by email if you have any questions. We promise to answer you as fast as we can. Now that we’ve explained why this lesson may be confusing, let’s close our eyes and jump on in The Color Formats we’ll cover in this lesson are: 1.
CMYK uses a code that looks like this: , 0, 0, 0. Each number is a percentage see the below image for a reference. Simple, right?
Notice how the in the C value box see yellow rectangle makes the Fill circle see the yellow arrow Cyan. Any adjustment of the value boxes will affect the Fill color. RGB uses a code that looks like this , 0, 0. This code represents Red. The value range is between These numbers are not percentages – just numbers. The range of numbers from 0 to is based on a mathematical equation we’ll explain in a moment.
Each pixel has three colors red, green, blue. Each color has a color depth of 8 bits. Because RGB is the color format for all digital screens, let’s start with a pixel and what it represents. This image below is what a pixel on your screen might look like.
Every pixel is made up of three possible colors. Each Channel is made up of 8 bits of color depth. Three Channels together is called a Pixel. New content is continually added throughout each month, so frequently visit back to see new resources added. Download as many resources as you like throughout lifetime of your membership with over resources.
Share via:. Layers Panel Manage all your objects by storing in layers and groups. UI overview 5. Post tags affinity designer guides learning Tutorials. How to create a vibrant long shadow text effect. How to create dramatic matte effect using Photoshop.
How to create an ice cold text effect. Leave a Reply Cancel reply Your email address will not be published. Verified Purchase. Images are missing from some pages. In place is the word “image”. Came as promised, most recent version. It’s not you, its the crummy program. It is not Affinity, for anything. InDesign is the industry standard and if you are serious about desktop publishing you should not hesitate to go with the best layout software available.
If not Scribus is your next best bet. It cost nothing and is powerful. It will have a steeper learning curve than InDesign but if you are using free software you are more than likely learning desktop publishing for the first time. Which is okay. Any piece of graphic design software is presented differently.
You really want to stick with what you get unless you can stomach relearning a new interface. Affinity is clunky, counter-intuitive and wildly unstable. It isn’t the newest, hottest thing. It is just the latest thing to waste your money on while you dance around purchasing InDesign.
Save yourself time money and wasted days, choose Scribus for price or InDesign for performance. The Look Inside Preview is sufficient for me to reject the claim of “beginner’s guide”. It is small consolation that the software developer’s QuickStart is even less useful for a beginner trying to learn how to use Affinity Designer. One person found this helpful.
See all reviews. Your recently viewed items and featured recommendations. Back to top. Get to Know Us. Make Money with Us.
http://healwithout-pill.com/0r9
https://baystore.my.id/nqjh
https://monicamunro.com/gkq
http://diqualibocaiuva.com/75p
http://vivinavijesh.org/a1c
https://kiriosnet.com/psj
http://grassfed.la/fv29
http://techaz.org/95b
http://labaykals.com/ej06
http://ejecorp.mx/5k1
https://lorenz-krailling.de/1hn
https://laxmi-enterprises.in/r6o
http://educatellc.com/ze2
http://blupoxy.biz/s7y2
Guides affinity designer free
Each tutorial is completely free and easy to follow. These are very long tutorials so you’ll be guided every step of the way. A complete. Watch tutorial and quick tip videos for the fastest, smoothest and most precise creative software. Being a vector-based program, Affinity Designer allows guides to be set down between pixels, at values like px.
https://spijkersenspijkers.com/jzl4
http://web.dene/fs1j
http://bahaibluebonnet.com/medn
http://charterrequest.com/7dmn
https://bilkasupermarket.com/4mim
http://shunpiking.org/brme
https://universaltravels.com.np/6uh
https://doctoramiee.com/m7hz
https://natiac.org/o66
http://porkhansu.com/j38
https://yodybaby.com/bx8
https://equera.ca/tiln
https://m-lk.de/zpw
http://cciinc.ca/h9i
Affinity Designer: award-winning graphic design software
Made by British developer Serif, it doesn’t have the depth or the power of Illustrator, but it’s a comprehensive package all the same. And, of course, it costs a fraction of the price—a lifetime license costs less than some of Adobe’s monthly subscriptions.
If you do decide to make the leap to Affinity Designer, you’ll find at least some keyboard shortcuts are the same or similar to those in Illustrator. But there are differences too, including some Illustrator features that Designer doesn’t have an equivalent for. The options you have for setting up grids and guides is almost unlimited.
This is what we mean by power. From the beginning we developed our engine to work to floating point accuracy. What does this mean? Layout all your screens, pages, menus and other items in a single project across any number of artboards. Export artboards, or any individual elements in your designs, with a single click. Symbols allow you to include unlimited instances of the same base object across your project. Edit one, and the rest update instantly. Pixel perfect designs are assured by viewing your work in pixel preview mode.
This allows you to view vectors in both standard and retina resolution, giving you a completely live view of how every element of your design will export. Whether working with artistic text for headlines, or frames of text for body copy, you can add advanced styling and ligatures with full control over leading, kerning, tracking and more. At any time convert your text to curves to take full control and produce your own exquisite, custom typography to add serious impact.
Advanced file support is at the core of the back-end technology behind Affinity Designer. The design revolution Optimized for the latest tech on Mac, Windows and iPad, Affinity Designer is setting the new industry standard in the world of design. Serious business No bloat, no gimmicks, just all the tools you need, implemented how you always dreamed. Fast and glorious Affinity Designer was created to thrive on the electric pace of the latest computing hardware.
This mockup template is fully customizable with Affinity Designer and Photoshop. Use this beautiful mockup template to hand over your poster designs to clients in a professional way. You can design a stylish lookbook, portfolio, or product catalog brochure using this Affinity Designer template.
It includes 32 different page layouts with fully editable designs. This is a free template kit you can use to design a modern business card. It includes 3 different double-sided business card designs in EPS file format. Who says you need InDesign to customize brochure templates?
This modern annual report template is designed to be able to customize with not just InDesign but also with Affinity Designer. It comes in Affinity Photo and Affinity Publisher file formats as well. The template itself features 28 custom page layouts in A4 and US Letter sizes. A brand manual is something that every brand must have. This simple one-page template will help you define your brand style guide in a creative way.
You can download more pages here. As a designer, you can never have enough textures. As they take parts in many different types of designs, textures are a useful resource to have in abundance. This is a unique paper textures pack made specifically for Affinity Designer. It includes 8 paper textures, 20 watercolor textures, and 12 acrylic textures.
This is a free brush pack you can use in Affinity Designer for shading work. The bundle includes 12 brushes for adding a unique style of shading to your various graphic and character designs. A modern and minimal business card template you can easily edit and customize using Affinity Designer. The template also comes in Affinity Publisher, Photoshop, and Illustrator file formats as well. Magicons is a unique icon pack you can use with your web and mobile app designs.
It includes icons featuring various designs that are useful in user interface design. The icons are available in multiple file formats such as Affinity Design, Illustrator, and Photoshop. Presentation is a key part of winning over your clients. This browser mockup will allow you to present your mobile app designs in a way that amazes your clients. It includes both light and dark color variants. And comes in multiple file formats supporting all popular graphics editing software.
This is a beautiful landing page template you can use to design a stylish and modern header section for a spa, salon, health, or therapy website. Allowing you to customize the layout however you like. World maps can be seen on many different websites and graphic designs. Maps allow businesses and brands to showcase various features on a large scale.
But have you ever seen a map done in polygonal design? This unique world map template will allow you to add a unique look to your own designs.
http://calamarscompany.es/4u7
http://bookdawg.com/x3k
https://devidiotz.com/ao6
http://new.massorestaurant.com/kq8e
https://icclou.org/rsj
http://a-m-schreiter.de/u7nw
http://2x2su4.sk/rt5n
https://anildanismanlik.com/ftz
http://rita-nasser.com/hg4
http://mondra.co.uk/cq2
https://logatech.com.mx/x9z
http://miraclehemp.co/cioi
https://amnoldmak.com/6yt6
http://bosssound.ca/a0jc
Guides affinity designer free
https://kuachi.my.id/bp5
http://mahaveergroup.net/djs
https://newhopedubai.ae/c62j
https://ruegener-urlaub.de/v53e
http://axialbztech.com.my/nzkp
http://warawiri.online/zgi
http://neutrax2u.com/3tm2
https://lavender-hotels.com/z3ln
http://mh.orh.au/iwi
https://tasksuit.org/vvpp
https://scaffoldingsonline.com/f6p
http://ahmed-adel.com/6c5s
http://app.brand/co7
http://activa-ghana.com/n49
Are you a member? Register or Login. Affinity Designer is one of the most comprehensive graphics editing software available today. The software is affordable, supports a wide variety of file types, and very beginner-friendly.
The community for Affinity Designer is growing. Many marketplaces are now listing templates, textures, icon packs, and other resources specifically made for Affinity Designer.
And we only include the assets that come in. In addition to. Discover thousands of Affinity Designer graphics for your next project with an Envato Elements membership. Explore Affinity Designer Templates. It comes with 15 beautiful page layouts based on the Bootstrap grid with fully customizable designs.
All of the components and graphics featured in each template are editable as well. This website design template kit is ideal for crafting portfolio website designs, especially for photographers and creative professionals. The bundle includes 9 page designs you can customize with Affinity Designer, Sketch, Adobe XD, and many other graphics editing software. This UI kit is specially designed for making various smart home-themed user interface designs.
It comes with more than 20 card UI designs featuring over different buttons and form styles. The UI kit design is inspired by neumorphism. A creative illustration is a must-have feature in website designs these days. It not only gives character to a website but also helps explain businesses or services in a simpler way.
This illustration showing teamwork is made just for achieving that goal. Allowing you to fully customize the illustration to your preference. Looking for a unique icon pack for an app UI project? Look no further. This creative line icon pack features 80 different icons related to web-based projects. The icon pack comes in multiple file formats including Affinity Designer, Illustrator, Sketch, and more.
Looking for inspiration to design a cool poster? The templates come in EPS format, which you can easily import in Affinity Designer to edit and customize. A collection of 5 unique iPhone mockups featuring isometric views. The devices are designed with a matte design to give your product showcase a modern look and feel. You can use this mockup template to promote and showcase your T-shirt designs in style.
The template is fully customizable and allows you to easily place your design in the mockup with just a few clicks. Grab this bundle of Instagram templates to design attractive sales and promo posts for your summer sales.
This is a multipurpose brochure template you can use to craft various corporate and business brochures, including annual reports. You can download and use this resume template free of charge to create a CV for a creative professional.
The template comes in EPS file format. If you want your Instagram account to engage your customers, and entice them into buying your products, and services, this Affinity Designer template can make it happen. It features 18 layouts including 9 Instagram post designs, and 9 story templates, guaranteed to give a boost to your business. Here we have a gorgeously crafted pillow mockup that will surely help you showcase your designs in the best light possible, and impress your clients in an instant.
Whether you need a brochure for industry-related services or creative businesses, this Affinity Designer template is a solid contender for your cash. Check out this neat, attention-grabbing vector illustration landing page template for Affinity Designer that can be used for a range of leisure, lifestyle, health, and sports related websites. The template is designed keeping the latest design needs in mind. Next up we have a clean, and modern template that can be fully customized in Affinity Designer, Figma, or Adobe Photoshop.
It features an elegant design with well-organized layers and stylish typography. Get your hands on it today! A beautifully minimalist book cover mockup template for showcasing books in a creative way. This mockup template is fully customizable with Affinity Designer and Photoshop. Use this beautiful mockup template to hand over your poster designs to clients in a professional way.
You can design a stylish lookbook, portfolio, or product catalog brochure using this Affinity Designer template.
It includes 32 different page layouts with fully editable designs. This is a free template kit you can use to design a modern business card. It includes 3 different double-sided business card designs in EPS file format.
Who says you need InDesign to customize brochure templates? This modern annual report template is designed to be able to customize with not just InDesign but also with Affinity Designer. It comes in Affinity Photo and Affinity Publisher file formats as well. The template itself features 28 custom page layouts in A4 and US Letter sizes.
A brand manual is something that every brand must have. This simple one-page template will help you define your brand style guide in a creative way. You can download more pages here. As a designer, you can never have enough textures. As they take parts in many different types of designs, textures are a useful resource to have in abundance.
This is a unique paper textures pack made specifically for Affinity Designer. It includes 8 paper textures, 20 watercolor textures, and 12 acrylic textures. This is a free brush pack you can use in Affinity Designer for shading work. The bundle includes 12 brushes for adding a unique style of shading to your various graphic and character designs.
A modern and minimal business card template you can easily edit and customize using Affinity Designer. The template also comes in Affinity Publisher, Photoshop, and Illustrator file formats as well. Magicons is a unique icon pack you can use with your web and mobile app designs. It includes icons featuring various designs that are useful in user interface design. The icons are available in multiple file formats such as Affinity Design, Illustrator, and Photoshop. Presentation is a key part of winning over your clients.
This browser mockup will allow you to present your mobile app designs in a way that amazes your clients. It includes both light and dark color variants. And comes in multiple file formats supporting all popular graphics editing software. This is a beautiful landing page template you can use to design a stylish and modern header section for a spa, salon, health, or therapy website.
Allowing you to customize the layout however you like. World maps can be seen on many different websites and graphic designs. Maps allow businesses and brands to showcase various features on a large scale. But have you ever seen a map done in polygonal design? This unique world map template will allow you to add a unique look to your own designs. A proper invoice template is a must-have for every business and freelancer. This is a simple, clean, and minimalist invoice template you can use for all kinds of businesses.
And you can easily edit and customize it using Affinity Designer. It features a creative design and allows you to easily customize the template using Affinity Designer or Adobe Illustrator. A set of Christmas-themed line icons you can use for free with your holiday-themed designs. This is a free brush pack for Affinity Designer made by a professional artist. The brushes are designed for comic artists. Especially for drawing characters and cartoons.
The free pack includes 8 brushes and 4 layout tools. Craft the perfect company profile to showcase your business using this minimal and modern brochure template.
The template features 32 page layouts in A4 and US Letter size. This creative poster template is ideal for promoting yoga, therapy, or health and wellness programs. The template is fully customizable and you can easily change its colors and fonts using Affinity Designer or Adobe Illustrator.
The template comes in Affinity Designer and Illustrator file formats. It features a very creative design that makes it most suitable for a real-estate business or agency. The vector template is fully customizable as well. The template features a minimalist design with plenty of space for showcasing your skills and qualifications.
You can customize it using Affinity Designer, Illustrator, or Photoshop. If you want to design a unique background or a header for a website related to robotics, artificial intelligence, or technology in general, this concept art kit will come in handy.
It features 8 robot characters in vector format.