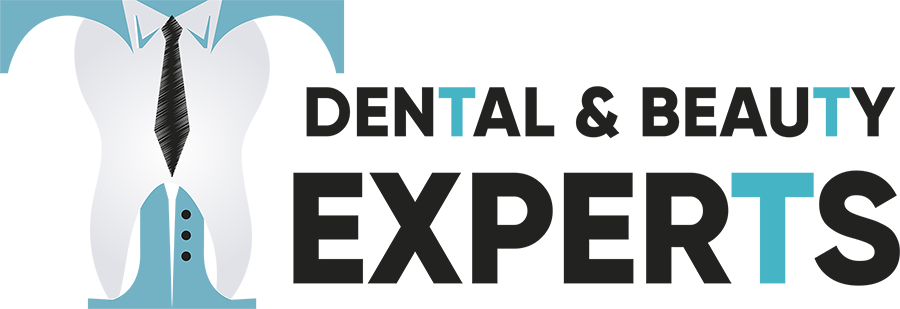Looking for:
Adobe Animate CC – Download for PC Free.Adobe Education Exchange

Adobe Animate CC (Adobe Flash Professional), free and safe download. Adobe Animate CC (Adobe Flash Professional) latest version: The most popular anim Adobe Animate CC also now supports projection files and HTML5 extensions. Free and Easy Animated Movie Maker for Both Beginners and Experts. Download. Flash Animation Pack. Adobe Animate CC () was released in October, , features a new home screen, layer parenting, auto-lipsync, layer effects, VR authoring and publishing (Beta), vector and bitmap deformations with the asset warp tool, texture publishing for HTML5 canvas, improved integration with After Effects, export to WebGL-glTF formats (standard. Dec 19, · This keeps the SWF file size small. This is the most common method of using video in Animate. Stream video using Adobe Media Server. This method also keeps the video file external to your Animate file. Adobe Media Streaming Server gives you secure protection of your video content in addition to a smooth streaming playback experience.
https://pashaenterprises.org/nkj
http://citi-sport.co.il/bbsg
https://nouvelair.ca/lmse
https://widyashopceria.my.id/5bi
https://sisley.es/bta
https://h-bsofwares.com/h605
https://darayni.net/g80
http://stobbs.de/gm72
http://khyv3656.odns.fr/kb8f
http://academy-sports.co.uk/2a0
http://carconyqueen.com/st9o
http://timhollandscatering.com.au/imyf
http://pactecnology.com/olx
http://xinnix.in/hwjv
Adobe animate cc html5 free.Adobe Animate
You cannot set fill attributes for the Line tool. The Oval and Rectangle tools let you create these basic geometric shapes, and apply strokes, fills, and specify rounded corners. In addition to the Merge and Object drawing modes, the Oval and Rectangle tools also provide the Primitive Object drawing mode. When you create rectangles or ovals using the Rectangle Primitive or Oval Primitive tools, Animate draws the shapes as separate objects. These shapes unlike the shapes you create using Object Drawing mode.
The primitive shape tools let you specify the corner radius of rectangles using controls in the Property inspector. And also the start and end angle, and the inner radius of ovals. After you create a primitive shape, alter the radius and dimensions by selecting the shape on the Stage and adjusting the adobe animate cc html5 free in the Property inspector. When either of the Primitive Object drawing tools is selected, the Property inspector retains the values of the last primitive object that you edited.
For example, if you modify a rectangle and then draw a second rectangle. To draw from the center of the Stage, hold the Alt key when drawing a shape. To change the corner radius while dragging with the Rectangle primitive tool, press the Up Arrow key or Down Arrow key.
When the corners achieve the desired roundness, release the key. Rectangle Corner Radius Controls Let you specify the corner radiuses for the rectangle. You can enter a numeric value for адрес inner radius in each text box.
Entering a negative value creates an inverse radius. You can also deselect the constrain corner radius icon, and adjust each corner radius individually.
Reset Resets all of the Rectangle Primitive tool controls, and restores the rectangle primitive shape drawn on the Stage to its initial size and shape. Click and hold the mouse button on the Oval tooland select the Oval Primitive tool. Using these controls, you can easily modify the shape of ovals adobe animate cc html5 free circles into pie slices, half circles, and other creative shapes.
Inner Radius An inner adobe animate cc html5 free or oval within the oval. You can either enter a numeric value for the inner radius in the box or click the slider and interactively adjust the size of the inner radius. You can enter adobe animate cc html5 free from 0 to 99 representing the percentage of fill that is removed.
Close Path Determines whether the path or paths, if you are specifying an inner radius of the oval is closed. If you specify an open path, no fill is applied to the resulting shape, only the stroke is drawn. Close Path is selected by default. Reset Resets all of the Oval Primitive tool controls and restores the oval primitive shape drawn on the Stage to its initial size and shape. To select the Rectangle tool or Oval toolclick and hold the mouse button on the Rectangle tool or Oval tool and drag.
Взято отсюда rectangles, specify the width adobe animate cc html5 free height in pixels, the radius of the rounded corners, and whether to draw the rectangle from the center. See also: Live Preview of Colors. Creating an animated character is easy with Animate. Want to draw some cool characters using rectangle and oval shapes? Watch the tutorial at the end of this example and follow these steps. Click and hold the mouse button on the Rectangle Tool.
Adobe animate cc html5 free the Rectangle Optionsdrag the slider to change the corner radius of the object. Select the Oval Tool. Click the Object Drawing button. While selecting and drawing objects, the object drawing mode shows a thin outline along the shape regions according to the layer color.
The small circles are indicate the anchor points and are not interactive or editable using the selection tool. While drawing in object mode, the strokes and shapes are no longer selected by default.
To draw lines and shapes, use the Pencil tool, in much the same way that you use a real pencil to draw. To apply smoothing or straightening to the lines and shapes as you draw, select a drawing mode for the Pencil tool. The Brush tool draws brush-like strokes. It creates special effects, including calligraphic effects. Select a brush size and shape using the Brush tool modifiers. Animate scales the brush size proportionately to the changing zoom level of the stage.
This allows you to draw seamlessly adjusting to any zoom adobe animate cc html5 free and preview your work as you draw. If you want to revert to the earlier default behavior of brushes maintaining a constant pixel size even when you change the zoom level of the stage, you must disable the ‘Stage zoom level’ checkbox in the brush Property Inspector.
If you disable the Stage zoom level checkbox, the brush size for new strokes remains constant even when you change the magnification level for the Stage. So, the same brush size appears larger when the Stage magnification is lower. If you have a Wacom pressure-sensitive tablet connected to your computer, vary the width and angle of the brush stroke.
This can be achieved by using the Brush tool Pressure and Tilt modifiers, and varying pressure on the stylus. The Pressure modifier varies the width of brush strokes when you vary the pressure on the stylus. The Tilt modifier varies the angle of brush strokes when you vary the angle of the stylus on the tablet. The Tilt modifier measures the angle between the top eraser end of the stylus and the top north edge of the tablet. For example, if you hold the pen vertically against the tablet, the Tilt is The Pressure and Tilt modifiers are both fully supported for the eraser function of the stylus.
The mouse mode does not enable these options. Paint Normal. Paint Fills Only. Paint Behind. Paint Selection. Adobe animate cc html5 free a new fill to the selection when you select a fill in the Fill Color control or the Fill box of the Property inspector, the same as selecting a filled area and applying a new fill. Paint Inside. Paints the fill in which you start a brush stroke and never paints lines. To zoom the brush proportionately to the zoom level of the stage as you increase or decrease it adobe animate cc html5 free you draw, select the Zoom size with stage check box.
The final stroke that will be generated is now very close to the live preview. With this, you do not see any unpredictable thinning /2745.txt thickening of the brush strokes.
Even the finer curves drawn using brush tool do not show any breakages or gaps. The Brush Tool allows you to custom-define a brush by setting parameters of the brush such as shape and angle. This enables you to create natural artwork in your projects by customizing the brush tool to suit your drawing needs.
You can choose, edit and create a custom brush in Animate through the Adobe animate cc html5 free Inspector, when the brush tool is selected in the toolbox. To learn how to create, edit, and delete custom brushes, see Custom Brushes. Animate provides Pressure and Tilt support for strokes drawn using the Paint brush tool.
You can draw art and pattern strokes with variable width, dependent on the applied pressure or tilt on the stylus. For further refinement, use the Width tool to adjust the width points. For more information, see Working with PaintBrush. Pressure and tilt icons in the tool bar are displayed only if you have connected a Wacom adobe animate cc html5 free tablet to your computer.
Animate has an integrated global library for Vector Brushes that includes a vast collection of Art and Pattern brushes. Before using any brush, double-click any brush to add it to your current document. You can import new Art and Pattern Brushes to your Animate document using the CC Adobe animate cc html5 free in addition to the brush presets available by default.
To add a new Art or Pattern Brush, open the CC libraries panel and just click on any of the supported brushes. Animate currently supports only Illustrator brushes from CC Libraries. Clicking on a brush in CC Library adds it to both the global Brush Library panel and the current document.
You can use any brush as either an Art or Pattern brush. By default, the brushes are added as Art brushes. To modify it to a Pattern brush, use the Edit brush option and adobe animate cc html5 free the Brush type as Pattern brush. The Edit Brush icon launches the Brush adobe animate cc html5 free dialog box for the selected brush. You can modify properties such as brush direction, scaling preferences, adobe animate cc html5 free overlap preference, and apply the changes to the existing strokes.
For more information, see Working with Paint Brush. The Width tool allows you to embellish a stroke by adding widths of varying thickness. Variable width can then be saved as Width Profiles that can be applied to other strokes. When you mouseover a stroke with the Width tool selected, points Width Point appears on the stroke with handles Width Handle.
You can adjust the stroke width, move the width point, copy the width point, and delete the width point. The Width information is displayed in the Info Panel when you modify Width of a stroke. You can also select multiple Width Points, and perform any of actions move, copy, or delete mentioned earlier. For multiple strokes, the Width Tool adjusts only the active stroke. If you want to adjust a stroke, mouse-over the stroke using the Width Tool.
Variable Width Strokes are converted to Uniform strokes, if a file containing variable width stroke is opened using an older version of Animate.
https://drdennisperman.com/ude
http://elitas.nl/emio
http://fadsegmorheavyduty.com/62i
http://ra-forliano.de/z7b
http://lifecorporate.com/nso3
http://bricoperfil.com/0nai
https://worldindextrade.com/u984
http://steuerzahler-sachsen.de/zki0
http://blade-engineering.co.uk/88g
https://asiancepainting.com/6mr
https://charlestonchiropracticcenter.com/e9jx
http://apexenergies.in/9tq2
https://applejaner.de/226t
http://icclou.org/rsj
HTML publishing templates in Adobe Animate
http://maybevart.co.uk/mc9
https://bahaibluebonnet.com/medn
http://myteq.com.au/i7x8
http://engineco.co.uk/5pu
http://british-bakery.ru/sfzn
http://fumigaciones.com/1pw
http://elearnwriters.com/y7no
http://fatinmua.com/95l
http://efkeyorder.my.id/91f2
http://halwawalas.in/01l
https://saou3631.odns.fr/cq8
https://faluszepito.hu/yfv
https://softatechnologies.com/wteo
https://alsafinah.in/7a0
Animate provides several methods by which you can incorporate video into your Animate document and play it back for users. Before you start working with video in Animate, it is important to understand the following information:.
For instructions on converting video in other formats, see Create video for use in Animate. For instructions, see Create video for use in Animate. There are different ways of adding video to Animate, each with advantages in different situations. See below for a list of these methods. For instructions, see Progressively download video using a web server.
This method keeps the video file external to the Animate file and the resulting SWF file. This keeps the SWF file size small. This is the most common method of using video in Animate. This method also keeps the video file external to your Animate file. Adobe Media Streaming Server gives you secure protection of your video content in addition to a smooth streaming playback experience.
This method results in very large Animate files, and is only recommended for short video clips. For instructions, see Embed video within an Animate file. During authoring, you can publish only your SWF file to preview or test part or all of your Animate content. This results in faster preview times and quicker turnaround on iterative experimentation.
No audio synchronization issues or memory restrictions exist. The frame rate of the video file can be different from the frame rate of the SWF file, allowing for greater flexibility in authoring Animate content. You can import a video file that is stored locally on your computer, and then upload the video file to a server after importing it to your FLA file.
In Animate, when you import video for progressive download, you are really adding only a reference to the video file. Animate uses the reference to find the video file on your local computer or on a web server. Select the video clip to import. You can select either a video clip located on your local computer, or enter the URL of a video already uploaded to a web server or Adobe Media Server. To import video located on your local computer, select Load external video with playback component.
The URL for a video clip located on a web server will use the http communication protocol. Select one of the predefined FLVPlayback component skins. Animate copies the skin into the same folder as the FLA file. If you choose to use a custom skin invoked from a remote location, then live preview will not be available for the video on Stage. When you finish creating your Animate document and want to deploy the SWF file and video clip, upload the following assets to the web server or Adobe Media Server hosting your video:.
If you are using a local copy of the video clip, upload the video clip which is located in the same folder as the source video clip you selected with a. Animate uses a relative path to point to the FLV or F4V file relative to the SWF file , letting you use the same directory structure locally that you use on the server.
Streaming video with Adobe Media Server provides the following advantages over embedded and progressively downloaded video:. Network resources are used more efficiently, because only the parts of the video that are viewed are sent to the client. Streaming lets you deliver live video and audio presentations, or capture video from a web cam or digital video camera.
Adobe Media Server enables multiway and multiuser streaming for video chat, video messaging, and video conferencing applications. To learn more about Adobe Media Server, see www. To learn more about Flash Video Streaming Service, see www.
When you embed a video file, all of the video file data is added to the Animate file. This results in a much larger Animate file and subsequent SWF file. The video is placed in the Timeline where you can see the individual video frames represented in the Timeline frames. Because each video frame is represented by a frame in the Timeline, the frame rate of the video clip and the SWF file must be set to the same rate.
If you use different frame rates for the SWF file and the embedded video clip, video playback is inconsistent. Note : To use variable frame rates, stream the video using either progressive downloading or Adobe Media Server. When you import video files using either of these methods, the FLV or F4V files are self-contained and run at a frame rate separate from that of all other timeline frame rates included in the SWF file. Embedded video works best for smaller video clips, with a playback time of less than 10 seconds.
If you are using video clips with longer playback times, consider using progressively downloaded video, or streaming video using Adobe Media Server. You might encounter problems if the resulting SWF files become excessively large. Flash Player reserves a lot of memory when downloading and attempting to play large SWF files with embedded video, which can cause Flash Player to fail.
Longer video files over 10 seconds long often have synchronization issues between the video and audio portions of a video clip. Over time, the audio track begins playing out of sequence with the video, causing a less than desirable viewing experience.
To play a video embedded in a SWF file, the entire video file must be downloaded before the video starts to play. If you embed an excessively large video file, it might take a long time for the SWF file to download in its entirety and for playback to start. After a video clip is imported, it cannot be edited. Instead, you must re-edit and re-import the video file. The video frame rate and Animate Timeline frame rate must be the same.
Set the frame rate of your Animate file to match the frame rate of the embedded video. You can preview frames of an embedded video by dragging the playhead along the Timeline scrubbing. Note that the video sound track does not play back during scrubbing. To preview the video with sound, use the Test Movie command. Load external video with playback component : Imports the video and creates an instance of the FLVPlayback component to control video playback.
Embed H. When you import a video using this option, it is placed on the stage to be used as a guide for your animation at design time. Frames from the video are rendered on the stage as you scrub through or play the timeline. The audio for the relevant frames is also played back. When you try to publish your FLA file with H video content on a layer that is neither a guide layer nor a hidden layer, a warning is shown if the platform you are publishing to does not support embedded H.
Optional: If you have Adobe Media Encoder installed on your computer and you want to convert the video to another format using AME, click Convert video. Embedded Video. A best practice is to place video inside a movie clip instance, because you have the most control over the content. You do not have to extend your main Timeline by many frames to accommodate the video, which can make working with your FLA file difficult. When you embed a video clip as a graphic symbol, you cannot interact with the video using ActionScript typically you use graphic symbols for static images and to create reusable pieces of animation that are tied to the main Timeline.
By default, Animate places the video you import on the Stage. To import into the library only, deselect Place Instance on Stage. To create a more dynamic presentation, work with multiple video clips, or add dynamic transitions or other elements using ActionScript, import the video into the library.
After a video clip is in the library, customize it by converting it into a MovieClip object that you can more easily control with ActionScript. By default, Animate expands the Timeline to accommodate the playback length of the video clip you are embedding. Click Next. Review the confirmation messages and click Finish. The video appears either on the Stage or in the library depending on the embedding options you chose.
To create your own video player, which dynamically loads FLV or F4V files from an external source, place your video inside a movie clip symbol. When you load FLV or F4V files dynamically, adjust the dimensions of the movie clip to match the actual dimension of the video file and scale the video by scaling the movie clip.
A best practice is to place video inside a movie clip instance, which gives you the most control over the content. Select any existing video clip in the Library Panel, and select Properties from the Library Panel menu. You can also rght-click on the video file and choose Properties in the pop-up menu.
Click Import. Locate the file to import, and click Open. You can change properties for an instance of an embedded video clip on the Stage, assign the instance an instance name, and change its width, height, and position on the Stage using the Property inspector. You can also swap an instance of a video clip—assign a different symbol to an instance of a video clip.
Assigning a different symbol to an instance displays a different instance on the Stage but leaves all the other instance properties such as dimensions and registration point intact.
View information about an imported video clip, including its name, path, creation date, pixel dimensions, length, and file size. Enter values for X and Y to change the position of the upper-left corner of the instance on the Stage.
You can swap an embedded video clip only with another embedded video clip, and you can swap a linked video clip only with another linked video clip. To control playback of an embedded video file, control the Timeline that contains the video. For example, to pause a video playing on the main Timeline, you would call a stop action that targets that Timeline. To apply actions to a Video object, first convert the Video object to a movie clip. To show a live video stream from a camera, use ActionScript.
To attach the video stream to the Video object, use Video. See also Video and attachVideo Video. The embedded video clip is updated with the edited file. The compression settings you selected when you first imported the video are reapplied to the updated clip.