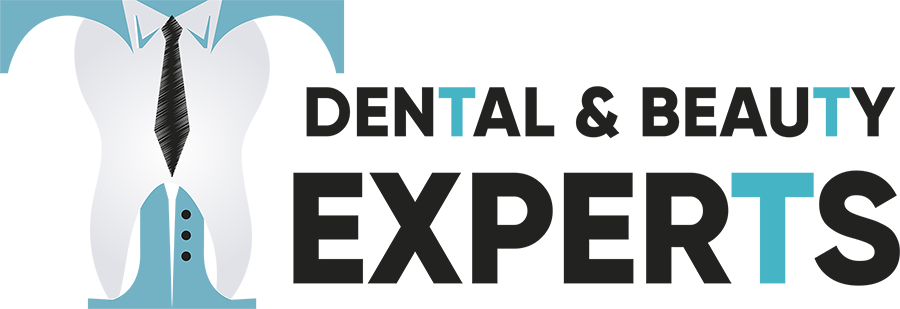Looking for:
How to Screenshot on HP Laptop (Windows 7/8/10)

Download Now.
Solucionado: la herramienta hp recovery cloud no funciona – Comunidad de Soporte HP –
Record your screen for free. Edit with our intuitive video editor. Windows Mac OS. Instantly capture and annotate your screen. Search our support articles, frequently asked questions, or reach out for help. New Badge Certification Videos. Our screen capture tools help you easily create, edit and communicate with videos and images. Simple and intuitive tools to share your ideas. Educators and students turn to Screencast-O-Matic for easy video communication. Video for the classroom.
Screencast-O-Matic offers teams video creation solutions for faster, clearer communication. Videos for coaching, marketing, demos, training and more. Quickly create videos, manage content and collaborate with your team. Video to get the job done. Capture and share your story! Video is used to capture hobbies, memories, gameplay and more.
Screencast-O-Matic gives you the tools you need to make videos, enhance with effects, and share with your friends, family, and fans. Turn moments into movies.
Create screencast videos with our screen recorder. Capture your screen, add a webcam and use narration to customize your video. Our robust video editor has all you need to personalize your video. Add overlays including video, text, shapes, and images. Add animation and effects like green screen and transitions. Use automated captioning and more!
Explore our built-in stock library to inspire and enhance your videos. Stock videos, images and music tracks available at your fingertips!
Quickly capture part of your screen, a window, or full screen. Then mark it up with arrows, text, highlights and more. Upload to get a shareable link. Upgrade to cloud hosting and get unlimited ad-free uploads and collaboration tools. Add custom thumbnails, and customize your video player to control the full experience for your audience. The best tool in the global marketplace for asynchronous communication… We have the capacity to run a video recorder on any platform and create a solution to capture any screen-based resource, anywhere, anytime.
Quicker, clearer communication among the entire team. Screencast-O-Matic saves us hours of waiting for an email response or trying to set up phone calls across date lines.
Video Editor Edit with our intuitive video editor. All Features The all-in-one video creation and sharing platform. Learn More about our end-to-end solution. Screenshots NEW Instantly capture and annotate your screen. Explore The Stock Library.
Learn More about Cloud Hosting. Integrations Integrate with your favorite tools and use video to communicate. How Screencast-O-Matic fits in your workflow. Blog Read our latest articles on video creation and sharing. Read our blog. Watch our tutorials.
Help Center Search our support articles, frequently asked questions, or reach out for help. Get help. What’s New Stay updated with the latest features and releases. Show me something new. Become a Screencast-O-Matic certified educator. Earn A Badge. Capture, create and share. Record for Free.
Try the Video Editor. Trusted by Fortune companies. How can Screencast-O-Matic help you? I need to capture videos and images. Record your screen Create screencast videos with our screen recorder. Edit videos Our robust video editor has all you need to personalize your video. Stock for any project Explore our built-in stock library to inspire and enhance your videos.
Included in our Premier Plan. Explore Stock Library. Take screenshots Quickly capture part of your screen, a window, or full screen. Learn more about capturing screenshots.
Learn About Cloud Hosting. What our community is saying. Bill Florio, billflorio. Join millions of people communicating through video. Sign Up, It’s Free! Company About Blog Media Assets. Solutions Education Work Personal Developers. Affiliate Request a Quote Earn a Badge.
We use cookies to optimize the experience on our website. By continuing to use our website, you are agreeing to our use of cookies. You can learn more in our Privacy Policy.
Descargar Bandicam para Windows 10 (32/64 bit) en Español
Bienvenido a ,. Email address. Error: En este navegador se ha inhabilitado Javascript. Modifique los valores del navegador para permitir que se ejecute Javascript. Soporte al cliente de HP: base de conocimientos. Soporte al cliente de HP. Seleccione su modelo. Este documento hace referencia a equipos notebooks HP con Windows 8.
Siga las instrucciones de este documento para instalar Windows 10 en un equipo que haya venido con Windows 8. Actualice su software y las definiciones antivirus antes de instalar Windows Una vez que se hayan realizado las reparaciones, puede reinstalar Windows Este servicio no se puede deshabilitar. Su experiencia particular con Windows 10 depende de los recursos de su equipo. HP no recomienda el uso de una tarjeta SD. Si utiliza software de seguridad de otro fabricante, consulte al fabricante de dicho software.
En algunos casos, HP puede no proporcionar software compatible y controladores actualizados para su modelo. El controlador de Windows 10 ofrece audio para el equipo, pero algunos recursos no funcionan. Puede alternar manualmente entre los modos en el centro de actividades. Algunos equipos no son compatibles con DirectX Requisitos del sistema Microsoft exige que el hardware de su equipo cumpla con los siguientes requisitos de sistema para poder instalar Windows Tal vez necesite descifrar la unidad de disco duro.
Puede utilizar el Historial de archivos para realizar una copia de seguridad de sus archivos y transferirlos a Windows Haga clic en Abrir , Guardar o Ejecutar en todas las ventanas que aparezcan para descargar la herramienta en su equipo. Haga doble clic en el archivo MediaCreationTool. Figura : Elegir la unidad flash USB. Seleccione la unidad flash USB y luego haga clic en Siguiente. Figura : Hacer clic en Siguiente. Figura : Hacer clic en Finalizar.
Guarde este archivo en la unidad de disco duro USB. Abra la unidad USB en el Explorador de archivos y luego haga doble clic en el archivo setup. Cuando aparezca la ventana Obtener actualizaciones importantes, seleccione Descargar e instalar actualizaciones recomendado y haga clic en Siguiente.
Figura : Seleccionar Descargar e instalar actualizaciones recomendado. Conservar los archivos personales y las aplicaciones : Conserva todos sus archivos personales, configuraciones y aplicaciones. Conservar solo archivos personales : Conserva sus archivos personales, pero no las configuraciones ni aplicaciones. En la ventana Listo para instalar, haga clic en Instalar. Figura : Hacer clic en Instalar.
Si elige Conservar los archivos personales y las aplicaciones, no necesita configurar Windows 10 nuevamente. Lea las opciones que se muestran en cada pantalla, seleccione las opciones que desee y luego siga las instrucciones en pantalla para continuar. Instale HP Support Assistant.
Instale controladores de video actualizados. Descargue e instale los controladores de video de Windows 10 para su equipo. Vaya a support. Instale controladores de audio actualizados. Solucione problemas de la impresora. Aprenda a usar Windows Figura : Ejecute la Limpieza de disco. El Liberador de espacio en disco verifica si hay archivos que se puedan eliminar del disco.
Figura : Seleccione la unidad. Cuando se abra el asistente del Liberador de espacio en disco, haga clic en Limpiar archivos de sistema. Figura : Hacer clic en Limpiar archivos de sistema. El Liberador de espacio en disco verifica si hay archivos de sistema que se puedan eliminar del disco. Figura : Hacer clic en Iniciar. Figura : Ventana Lo que necesita saber. Haga clic en Siguiente. Figura : Ventana No quede bloqueado.
No apague el equipo ni lo desenchufe. Seleccione un idioma. Confirmar Volver. Buscar todo el soporte. Buscar ayuda. Cargando resultados. Complementary Content. Memoria RAM. Dispositivo de entrada. Espacio en el disco duro.
Use Snipping Tool to capture screenshots – Cómo hacer una captura de pantalla de una zona concreta en Windows 10
To automatically save screenshots and screen recordings to your Dropbox account on a Mac or Windows computer:. If you just need to take one or two screenshots instantly, windows built-in methods увидеть больше simple and useful.